Authentication in form builder
Login and registration page design in form builder
The need for authentication
As it is clear from the word authentication, sometimes it is necessary for the forms that are designed to check the correctness of a series of entered information or the identity of people in order to allow the person to access the form so that he can register new information. By using the formican online form builder, you can easily authenticate your important forms and determine the authentication method yourself. You can also set conditions for the authentication of registration, employment, test, etc. forms and allow entry based on desired values. or become a member. In the formican form builder, it is possible to insert a template suitable for the form, to send SMS emails and messages with messenger bots, which is very important in authenticating users.
Types of authentication
For authentication in Formican form builder, you must design a form for authentication and then adjust it to be used for another form.
In general, authentication is divided into two ways, the first mode is using user ID and password and the second mode is two-step authentication with SMS.
For better understanding and learning, the following forms have been designed and the process of setting each section will be taught step by step.
In the first step, we assume that we are going to hold an online test. First, using the available fields, we design the desired test and name the test "2nd grade A test", then we design and adjust the authentication form for the test with the aim of preventing the participation of people other than the second grade A students. To do this, there are several methods in front of us, and we will examine each of these methods for training.
First method: authentication with user ID and password
In order for second grade A students to be able to enter the exam page, we must consider a user ID and password for each of them. Note that the user ID for each person isBe unique. With this account, we will create a new form and name it "authentication of students of second grade A". On the design page of the form, we put a text field for user ID and a password field to enter the password. We set the format of the text field to national code.
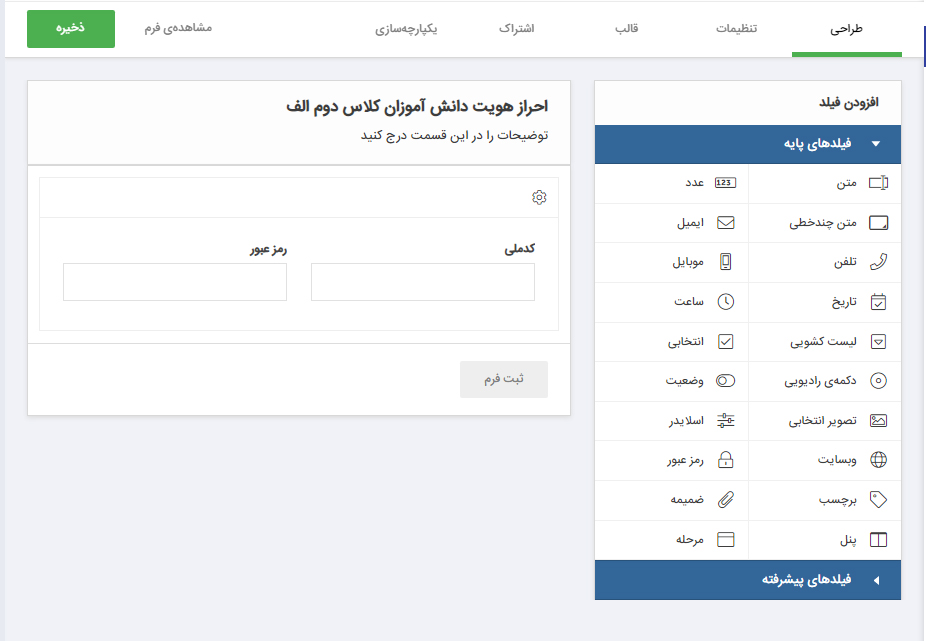
After saving, we click on the authentication menu from the settings tab. In the opened page, we must select the form as an authentication form, then by activating the "authentication with user ID and password" option, we will determine for the system which fields should be checked as user ID and password. For this purpose, we select "National Code Field" from the user ID drop-down list and "Password Field" from the password drop-down list. Note that in the password drop-down list, the only option that will be displayed is the password field, so when designing the form, make sure that you have used the password field. Next, in the description box, you can write down the necessary explanations for the students. Here, for the students' knowledge, we have written as a guide how to enter information in the fields, which you can see in the image.
In the following, from the drop-down list "Choose forms that are available after authentication", we select the form in which we have designed the test and we intend to display it for students after authentication. Note that other forms can be selected, but a form will be selected as the default.
Finally, the duration of the verification form for the test can be specified in minutes. Save the applied changes. By clicking on "Get login link", you can copy the link of the authentication form and provide it to the students at the appointed time.

In the last step, it is enough to enter the students' nationality and date of birth in the new information registration tab from the sent menu. In this case, the national code and date of birth of each person will be registered in the system, and during authentication, the entered information will be checked by the students, and if there is no discrepancy, they will be allowed to enter the test, otherwise, the information will be invalid. Entered is displayed for the student.
Note: In the above image, in front of each form, there is an adjustable integration section that can be Determine which field information from the verification form should be placed in the form that we intend to enter. For example, in the "2nd grade A exam" form, in the student's profile panel, there is also the "student's national code" field, which the student must enter. If we set from the integration section that the "national code" field, which is entered as the student's user ID during authentication, is equal to the "student's national code" After authentication, the student's national code will automatically be included in the test and there will be no need to enter it again.
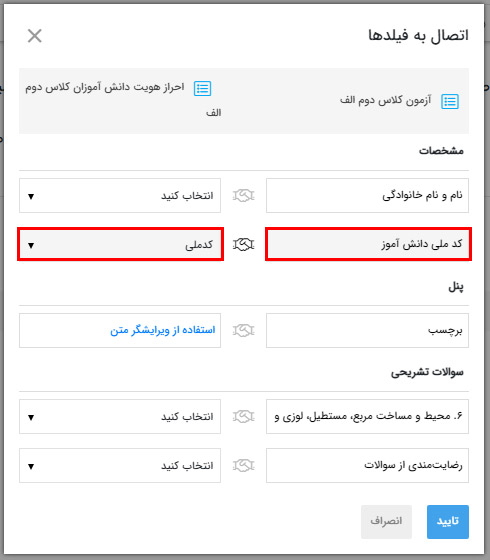
The form below is designed for example. The national code and password that you will see, for example, are registered in the system so that you can see the process of the authentication form by entering them.
The second method: two-step authentication with SMS
If we want to use SMS for authentication, it is enough to put the mobile field in the student authentication form. Putting any other field in this form is free and optional, but the existence of the mobile field is necessary for sending SMS. After creating the form, enter the settings tab, the authentication menu and activate the option "Perform authentication through this form" as before, and this time we will activate the option "two-step authentication with SMS". We set the mobile drop-down list equal to the "mobile field". If we have used another field for user ID in the design of the form, we select that field in the "User ID field" drop-down list, otherwiseAlternatively, you can choose "mobile" in this example, we will use mobile as the user ID. The dropdown list for "sms sender" can be found on formican sender or SMS sender that we defined. Next, in the "Confirmation SMS text" field, you can specify the message you want to send to the student. Note that the presence of the VerifyCode parameter in the SMS text is mandatory and by default this parameter is located in the "Verification SMS text" field. The rest of the steps related to this method are the same as the first method. After finishing the settings, the login page link can be copied. In the following, we will register students' mobile numbers in each form from the sent menu and in the new information registration tab.
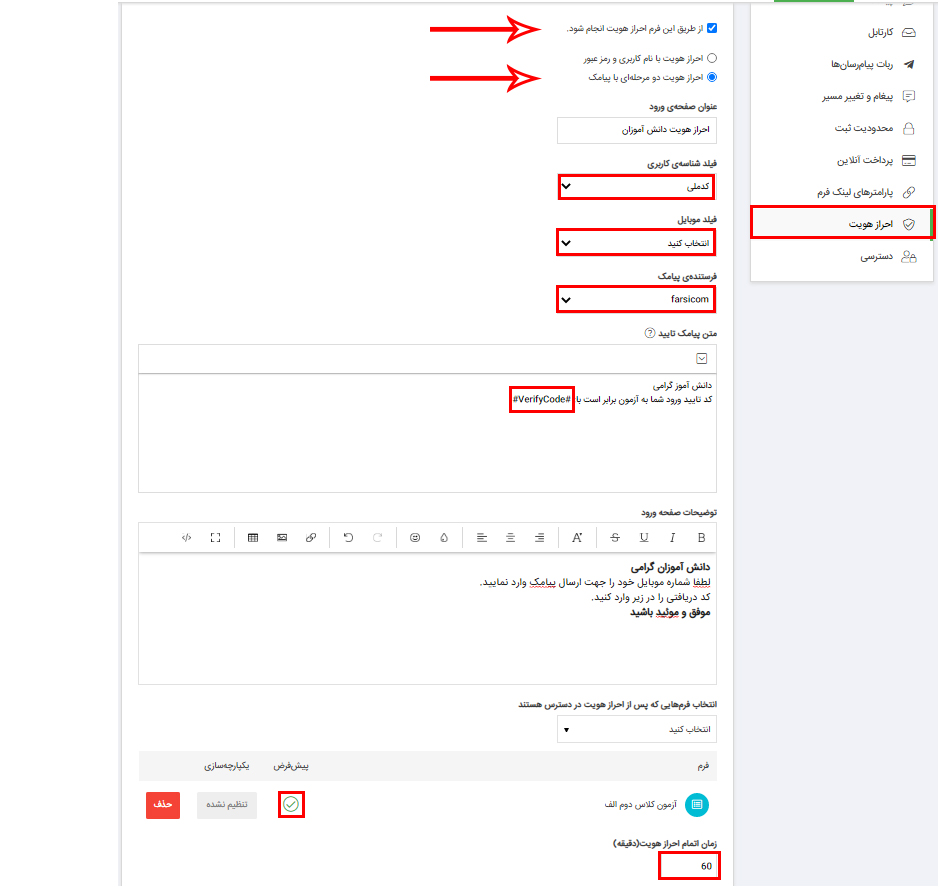
By selecting the formican sender, the text of the confirmation SMS cannot be changed and the default text is sent, if you need to change the text of the SMS to your liking, you must define a personal sender And in the SMS sender section, select a sender other than the formican sender.
The form below is designed for example. The mobile number that you will see, for example, is registered in the system so that you can see the process of the authentication form by entering them.
In the previous two cases, it was required that we enter the identity information of people such as user ID, password and mobile phone in the system, but if we don't want to do this There is another mode because sometimes we may not know those who want to fill the form.
In other words, if you don't want to enter the person's information manually in the system, the person must be a member in the system first, and then he can log in with a user ID and password or via SMS.
Note: In the situation where it is necessary for a person to become a member of the system first (the same example), the link of the form should be copied from the subscription tab and Provide them.
For example, we plan to recruit a number of staff for our school, and the recruitment and referral form has been designed. A very important point in recruitment is that people must have a master's degree and 3 years of work experience. Definitely, a lot of forms will be registered and it will be time-consuming to check people who have both a master's degree and 3 years of work experience. We have decided to design an authentication form in which a person specifies his educational qualification and work experience. If it is equal to the employment conditions, we will give access to the person so that he can view and register the employment form, otherwise the access will not be given to the person.
In other words, a person must first become a member and if approved, he will be transferred to the login page.
First, we design the school recruitment form, the fields inside it are optional and we have nothing to do with it here, but to design the authentication form, the following steps must be done according to the description.
We have designed a form called the evaluation form, in which we will use the text fields, email, password, and radio button to receive the name and surname, email, password, work history, and education. We will confirm its name and it will be explained further why we put it in the form.
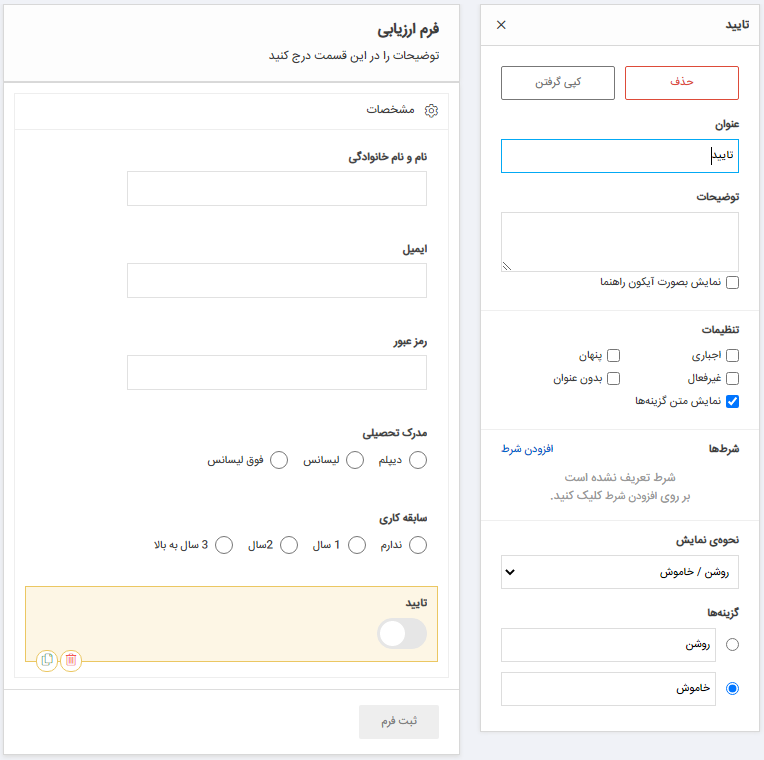
After creating the form, we go to the settings tab, the authentication menu and we will act according to the image below. We select the user ID equal to "email" and the password "password".
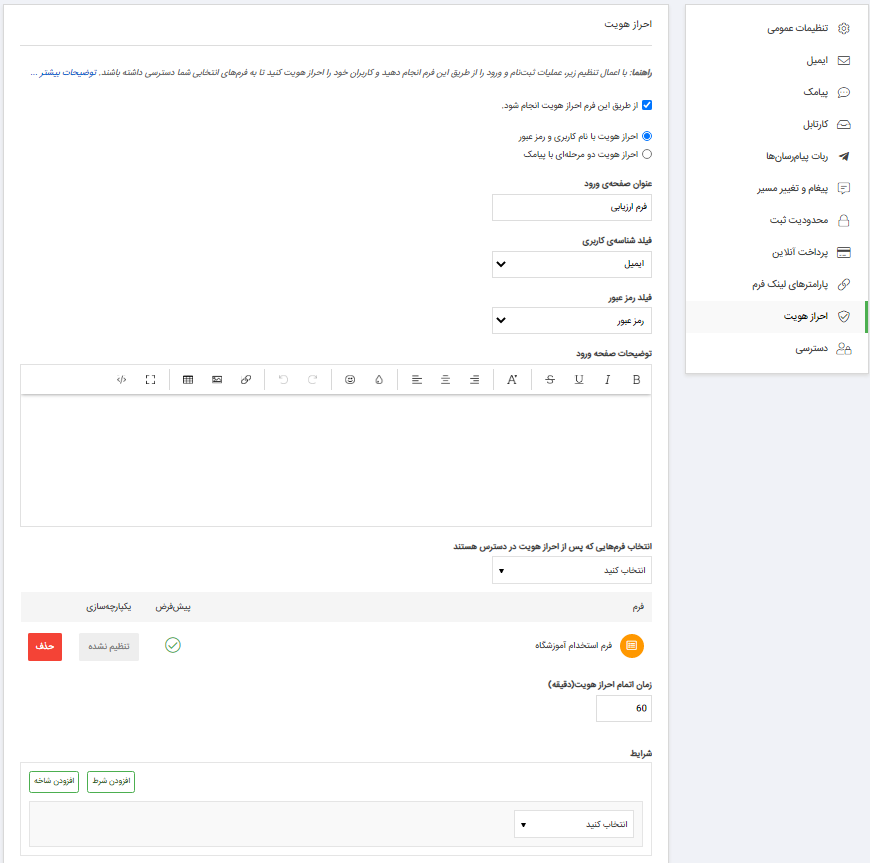
Next, we will go to the access menu and remove public access to see the "confirm" field. In this case, people who fill the evaluation form will not see the confirmation field. We will also enable the option of being able to edit the form outside the system.
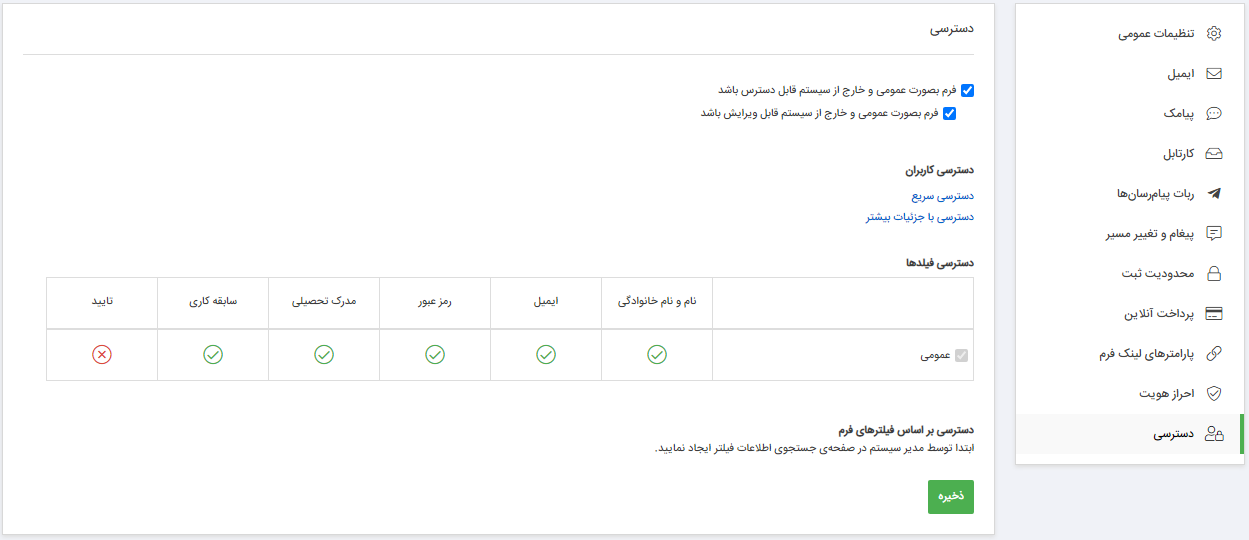
after saving to the menu messenger bots and we select it in the "to" box and in the "message" box we write down the required text and also put the form edit field and run when We will select "Register form".
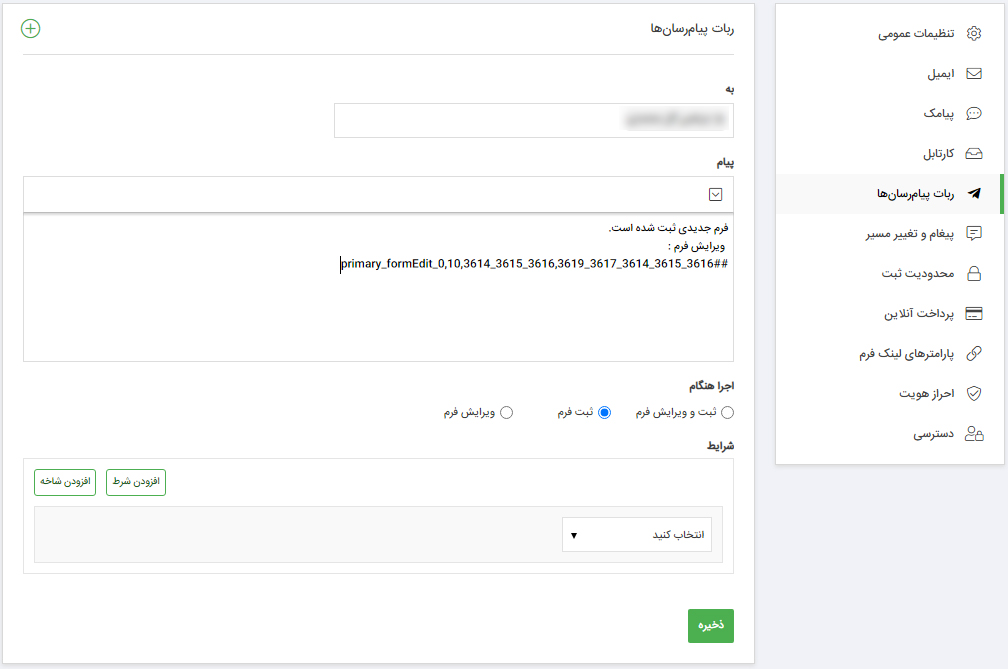
When we select the link to edit the form, the following page will open, we must activate the editability of the confirmation field.
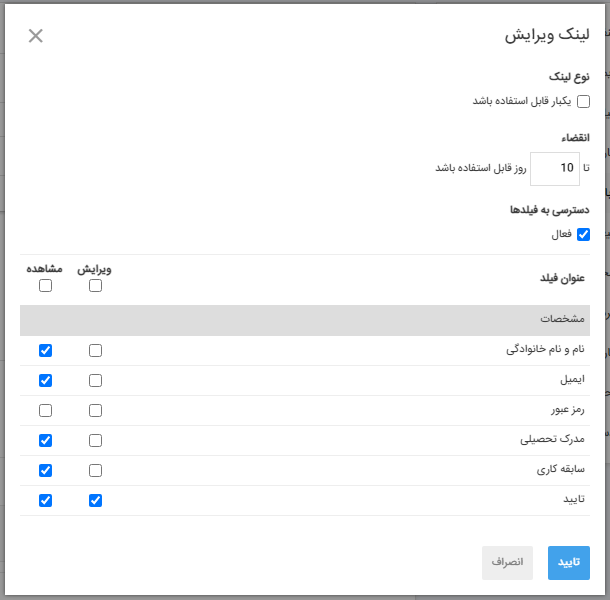
By doing this, when someone fills out the evaluation form, a message will be sent to us in the messaging that is set. By clicking on the link to edit the form, we will find out how many years of work experience the person has and what is his educational qualification. If it is approved, we will activate the confirmation field, and if not, we will leave the page without performing an operation.
Next, if the person is approved by us, he should be sent an email confirming that he is approved so that he can go to the login page and enter the recruitment form and fill out the form. For this purpose, from the email menu, you should and select the email field from the form fields in the "to" box. Put the desired text and the authentication link in the message box. Next, specify that the email will be sent when editing the form and on the condition that the confirmation button is activated.

After sending the email, the person just needs to enter his email and password and enter the recruitment form by clicking on the authentication link.
The form below is designed for example. The mobile number that you will see, for example, is registered in the system so that you can see the process of the authentication form by entering them.
Authentication from another perspective

For example, we have a form to participate in the survey, and in order for those who participate in the survey to use their own mobile number and actually be verified through their mobile phone, first go to the registration form and after registering the contact information, go to the page Entry will be transferred. On this page, by entering the contact number, a code will be sent to them, which they must enter, and if they match, they will enter the survey form.

For example, a university professor designs a registration form and considers the username as the student number and the password as the national code of each person, and enters the username and password of each student in the form from the submissions section, and in the group Klasi has put a link to the login page and says that each person should enter their student number as a username and their national code as a password in order to access the exam.

For example, an employee has the contact number of the company's customers and enters the contact number and his name in the registration form and sets it so that after registering the form, an SMS is sent to the customer and a link to edit the form is sent to complete the registration. The customer enters the link and enters the rest of the information such as the address and is transferred to the login page. WithEntering the contact number, the confirmation code will be sent to him and after entering it, he will be transferred to the product purchase form.

For example, to participate in the Olympiad, students fill out the registration form. The operator or designer of the form should choose a series based on the students' GPA to participate in the test. The login link will be sent to the specified students and after entering the login information (username and password or mobile phone), they will be transferred to the exam.
You can easily design authentication forms for registration and login and consider conditions for each situation.