SMS usage guide in form builder
SMS activation
After registering the form (filling the form), it is possible to send SMS to the panel users (and the form registrant or other people, if the authentication is done and the permission to send to the registrant is activated in the panel). (This text message is sent three times, when "registering and editing the form", "registering the form" and "editing the form" which is specified in the condition section of each SMS)
To use the ability to send SMS, the user account must be upgraded first. After upgrading the account, a number of gift and initial SMS will be assigned, which you can find out by entering the tariff page .
To top up SMS, click on your profile picture or username and select SMS top up and volume from the opened menu.
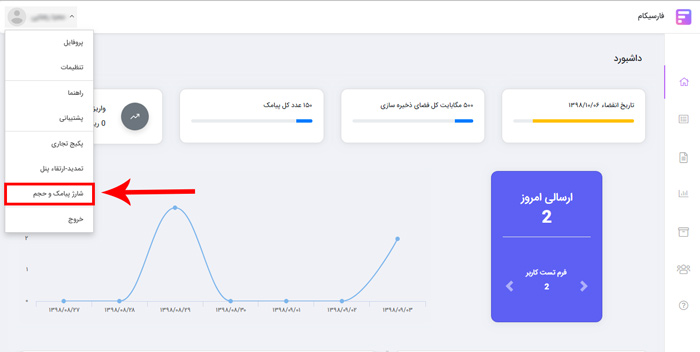
how to use
First, enter the settings of the form you want, select SMS settings from the menu on the right.
In the "To" box, you can enter the mobile number of the SMS recipient.
In this box, you can specify your SMS recipient as follows:
1. Fixed fields (registering user or editing user).
2. Form fields (mobile field).
3. Mobile number
It is possible to send several SMS at the same time, for this you need to separate each mobile number or field with the character ",".
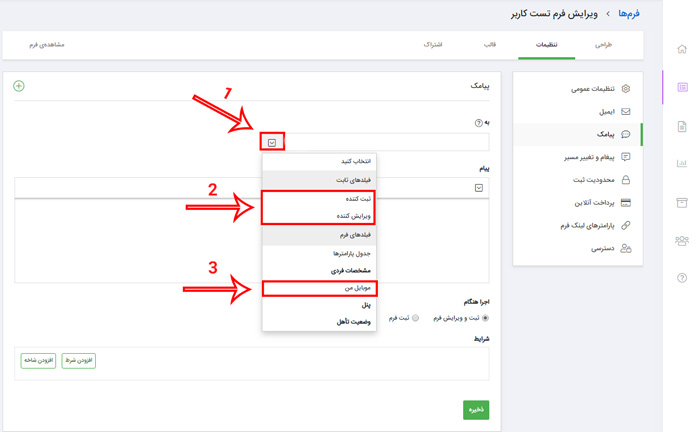
In the message box, you can write the desired text or use the form fields in the text of your SMS.
Next, specify when the SMS will be sent to the desired person. For example: send an SMS when registering or editing the form. (4)
In the condition box, it is possible to bet. For example: if the registrant is the same as the intended user, SMS will be sent. (5)
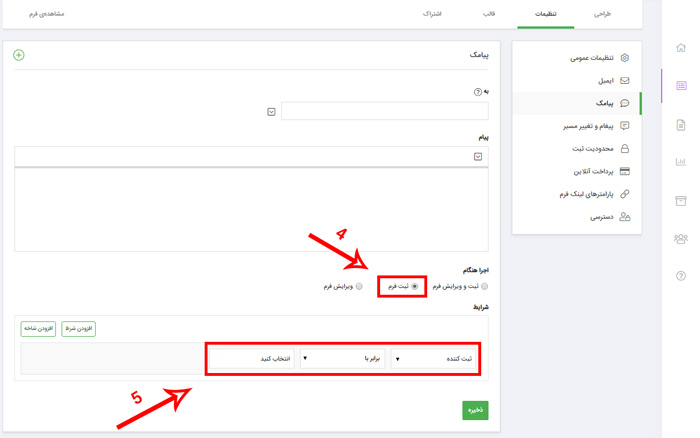
After completing the settings, click on the save button.
Now, if a form is registered or edited, an SMS will be sent depending on the conditions that have been set.
Video how to activate and recharge SMS in formican form builder
How to send text messages to Farapamek and National SMS service line
Put the text code (the code related to the text is registered in the SMS panel of the shared services definition section) inside @ and then we write the variables, to separate the variables from the sign; use, For example, if you have 2 variables, your text will be as follows
@text code@first variable; second variable
@6324@Mohsan; information was registered
How to send SMS service line ippanel and Madiana
In the SMS panel, select the send menu based on the pattern and enter a desired SMS text Put the pattern code inside @ and then write the variable name = variable text, to separate the variables from the sign; use, For example, if you have 2 variables, your text will be as follows
@pattern code@variable name=variable text; second variable name=second variable text
@gpsa22dd@name=Ali;ticketId=22