Reporting in the form builder

Reporting in the form
In the report section, after selecting the desired form, reports related to that form will be displayed. By default, there are several reports in this section, which you can use two filter options and change the settings of these reports according to your needs.

Filter: Using the filter option, you can put different conditions on the form data and filter the information of the forms and save the changes so that the report is displayed based on the applied filters.
Click for a guide to using betting.
Settings:
By clicking on the settings icon, the following menu will be displayed for you, using which you can adjust the report according to your opinion.
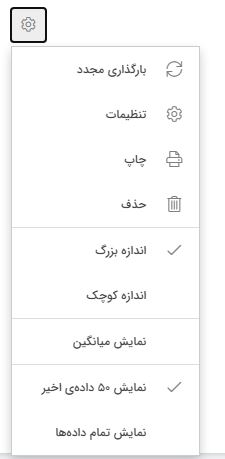
Reload: You can use this option to update the display data.
Settings: These settings vary according to the type of report. (The settings of each report are fully described below.)
Print: You can print the report using this option.
Delete: You can delete the report using this option.
Large size: You can increase the size of the report by using this option.
Small size: You can reduce the size of the report by using this option.
Show the last 50 data:By using this option, only the last 50 data will be used in creating the report.
Display all data : Using this option, all data will be used in creating the report.
Show average : Specifies the average of the chart.

Add new report:
You can also create your desired report in this section by clicking on the "+" option.

You can create 5 types of reports in this section.
1 - Report the number of registrations by date:
This report is to show the number of registered forms based on the date of registration.

Settings: In the settings of this report, you can change the name of the report.
2- Report the number of registrations based on the field:
This report is for displaying the number of registered forms based on a specific field.

Settings: By clicking on the settings option, the following floating menu will be displayed, using which you can change this report according to your opinion.

Report Title: Using this option, you can change the name of the report.
Chart type: Using this option, you can change the way the report is displayed as a circle, line or column.
Report based on field: Using this option, you can use the fixed fields of the system or the fields created in the design of the form.

3 - Location display report:
This report is to show the location of the form registration.

Settings: By clicking on the settings option, the following floating menu will be displayed, using which you can change this report according to your opinion.

Report Title: Using this option, you can change the name of the report.
Report based on field: Using this option, you can specify which field should be used to create the report.
Fixed fields - Location: Using the location that is saved on the mobile phone when registering the form.
Form fields - map: Using the position specified by the user when completing the information in the form. (To use this option, there must be at least one map item in the form.)
4- Report field values based on date
This report will be created to obtain the values that we will explain later.
Settings: Select the floating menu settings option and select the field from which we want to get a report from the "Report by Field" drop-down list. Next, from the "Calculation Type" list Among the criteria below, we will choose the reporting criteria.
Date selection: Specifies the type of report classification based on the date field, this date can be the date of registration of the form or the date field inside the form.
Field selection: In this section, you select the field on which the type of calculation is performed.
Calculation type:
Number: Selecting this option can be displayed for text and numeric fields and will display the number of records of the specified field on the chart.
Total: By selecting this option for the field in which a numerical value is recorded, all the registered information will be combined.It will be added and shown on the graph.
Average: By choosing this option for the numeric field, the average of the recorded numbers will be displayed on the chart.
Minimum and maximum: Selecting these options will display the minimum and maximum recorded numerical value for the numeric field.
Note If any of the sum, average, minimum and maximum criteria are selected for a field other than a numerical field, the display number on the chart will be zero.
For example, a teacher plans to conduct a monthly test and evaluate the academic level of his students. He originally online test designed and using Formula field determines the score of people. After conducting each test, go to the report menu and create a report based on "field values based on date" and in the settings section by specifying the final grade field from the "Report based on field" drop-down list and considering the average criteria, students' grades He will average himself and compare and evaluate.

5- Reporting field values based on another field
Using this report, you can get the values (sum, average, number, minimum and maximum) of the fields based on the values of another field, for example, there is a selection field and a number field in the form. By using this report, you can specify the number field sum for each selection.
Chart type: In this section, you can choose the type of chart, which is columnar, linear or circular.
Report based on field: The main field of the report is selected in this section.
Calculation based on the field:Choose the field where the calculation operation (sum, average, number, minimum and maximum) is performed on the field in this section.
Type of calculation: Type of report calculation which is total, number, average, minimum and maximum
